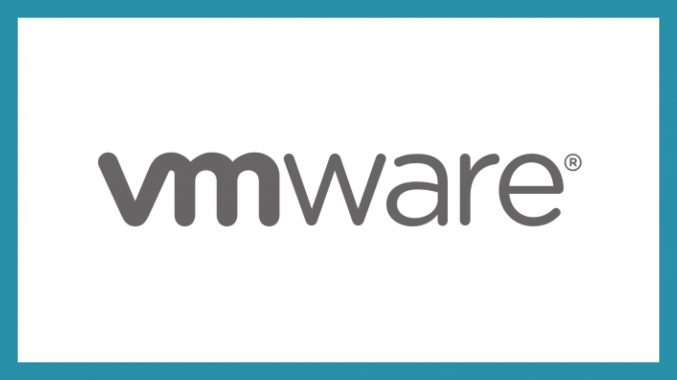
■概要
サーバへESXiを直接インストールする際、一般的にはCDやUSB等のメディアからブートさせる方法でインストールすることになるかと思われますが、
今回はVMware Workstation Playerを使用してローカルPC上でESXiがインストールされた仮想マシンを作成します。
簡易的な検証を目的としている場合等、手軽に環境を用意できるため有効な方法になるかと思われます。
本記事にてESXiを構築した後は、DNSサーバを作成し、作成したDNSサーバを指定したvCenterを構築することを想定しております。
(記事作成後、ここへリンクを貼ります。)
■前提
・VMware Workstation Playerを使用してESXiを構築します。
・vCenterをデプロイするためのリソース設定でESXiを構築します。
・ストレージの設定は全てHDDを想定しています。
・ESXi資材のバージョンは7.0.3(Build20328353)を使用します。
https://customerconnect.vmware.com/jp/downloads/details?downloadGroup=ESXI70U3G&productId=974&rPId=95498
■ESXiインストール
VMware Workstation Playerを起動し、「新しい仮想マシンの作成」を選択します。
ダウンロードしたESXi資材を指定します。
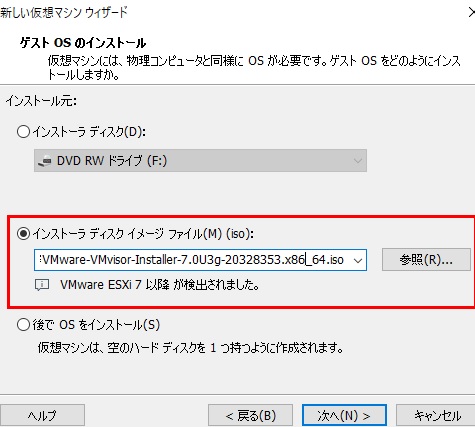
仮想マシン名を「demo-esxi」で作成します。
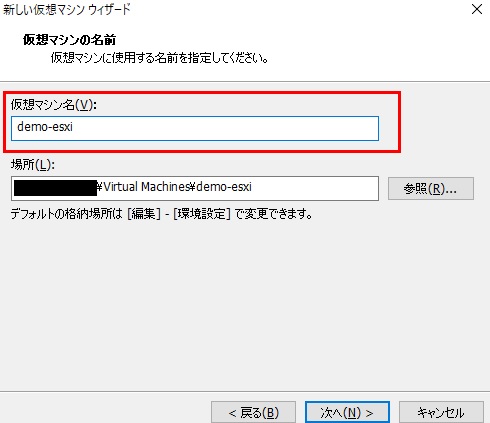
ディスクサイズは最低でも600GBを指定してください。
vCenterをデプロイする場合、最低でも約600GBのリソースを必要とします。
(下記vCenterデプロイ必要リソース例を参照)
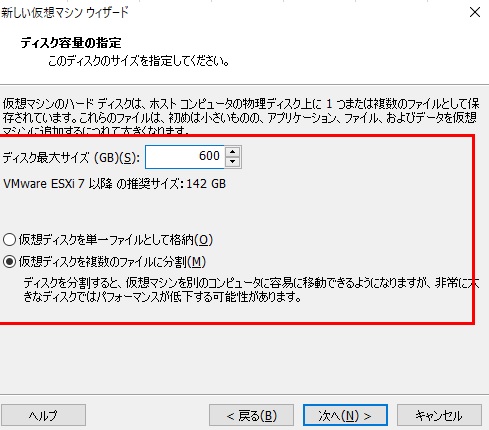
※vCenterデプロイ必要リソース例:
下記画像はvCenterインストール時に表示される必要リソースですが、
TinyサイズのvCenterデプロイでは579GB(約600GB)のストレージリソースが必要となります。
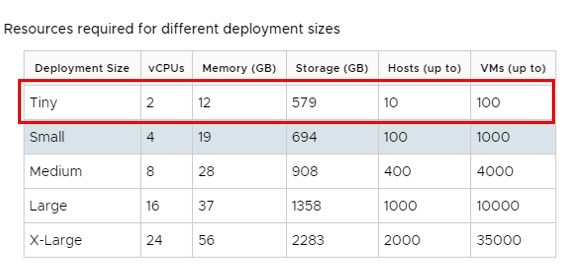
「ハードウェアをカスタマイズ」を選択してください。
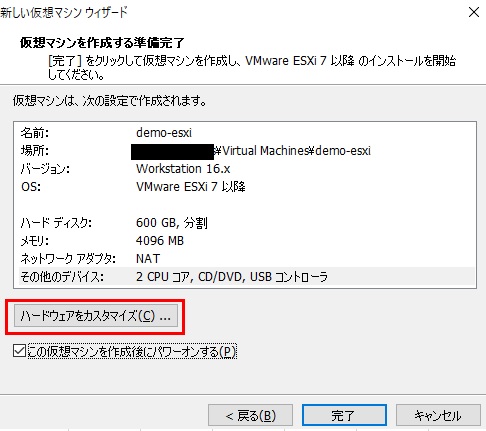
メモリ量を12GB(12288MB)で指定します。
※TinyサイズvCenterデプロイに必要なリソース例の通り、メモリは12GB必要になります。
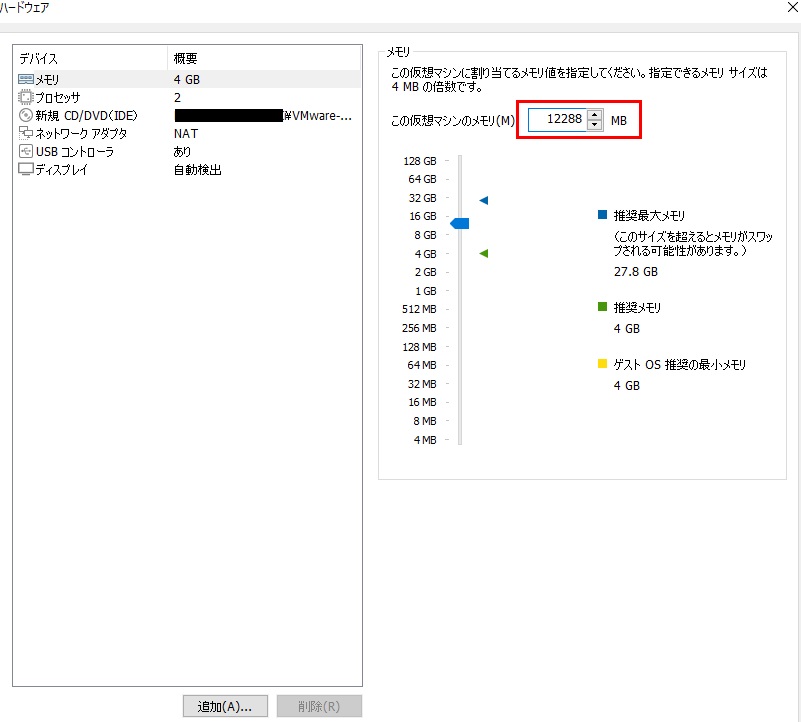
「完了」をクリックします。
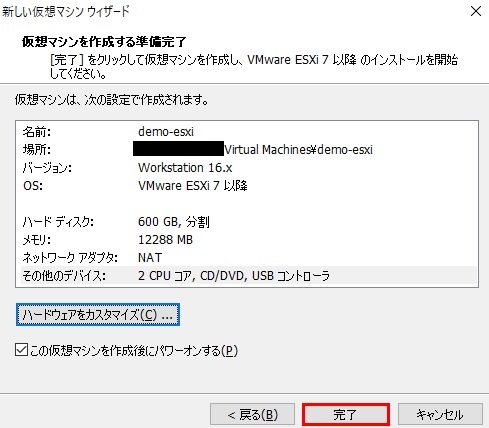
仮想マシンがパワーオンになり、ESXiのインストーラーが起動します。
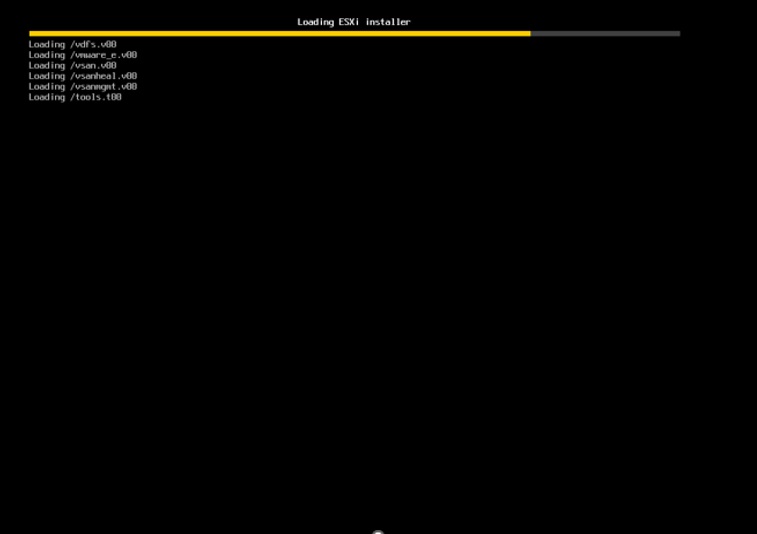
↓↓↓
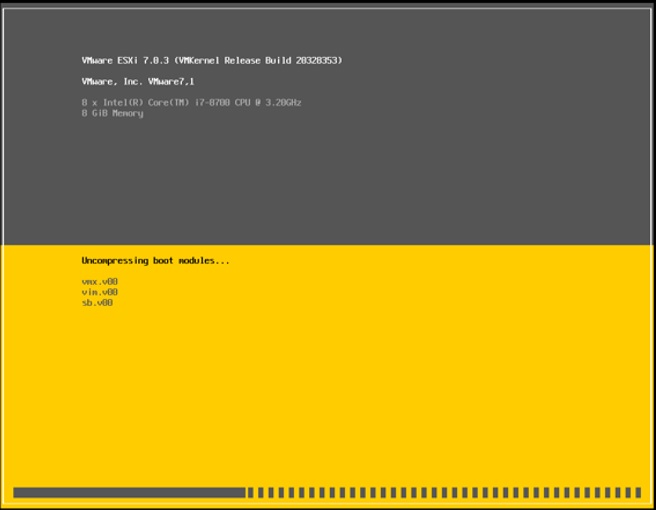
以下のメッセージが表示されたらEnterキーを押下してください。
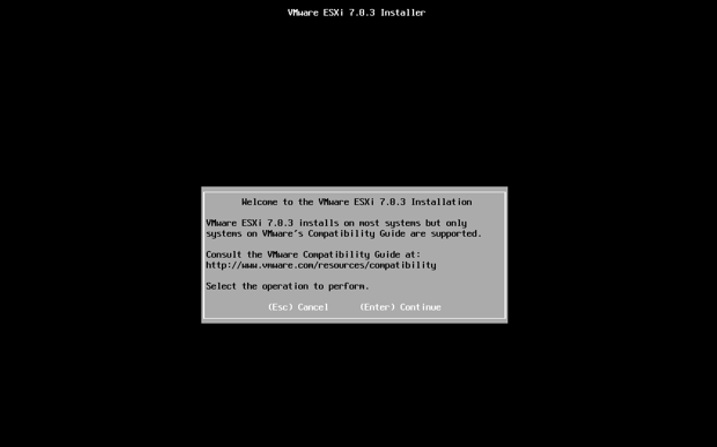
ライセンス同意画面が表示されたら、F11キーを押下して同意してください。
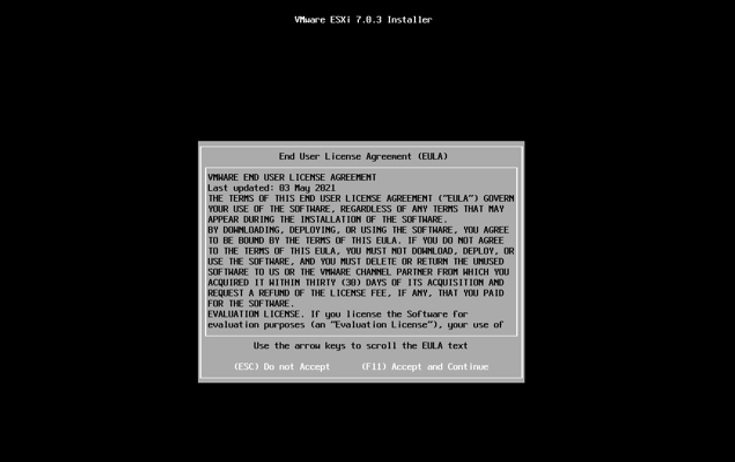
利用可能なデバイスのスキャンが開始されますので、しばらく待ちます。
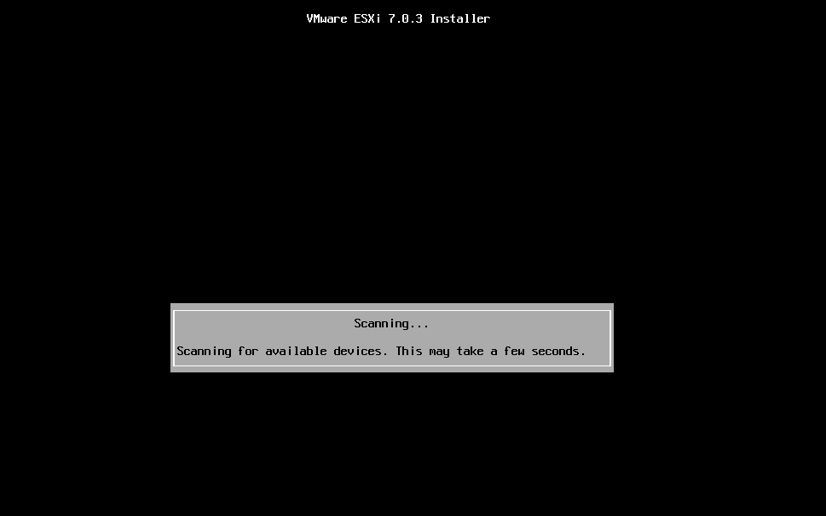
利用可能なディスクが表示されたら、Enterキーを押下します。
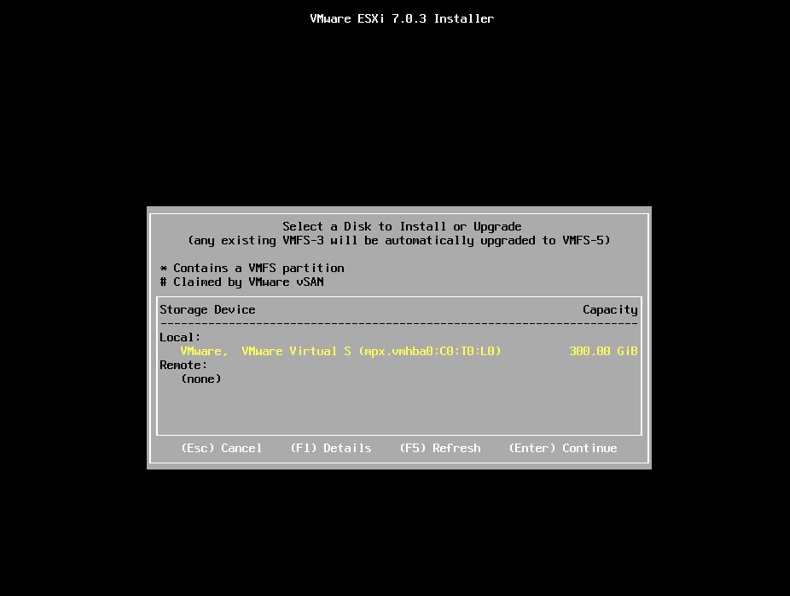
キーボードレイアウト選択画面が表示されたら「Japanse」を選択してEnterキーを押下します。
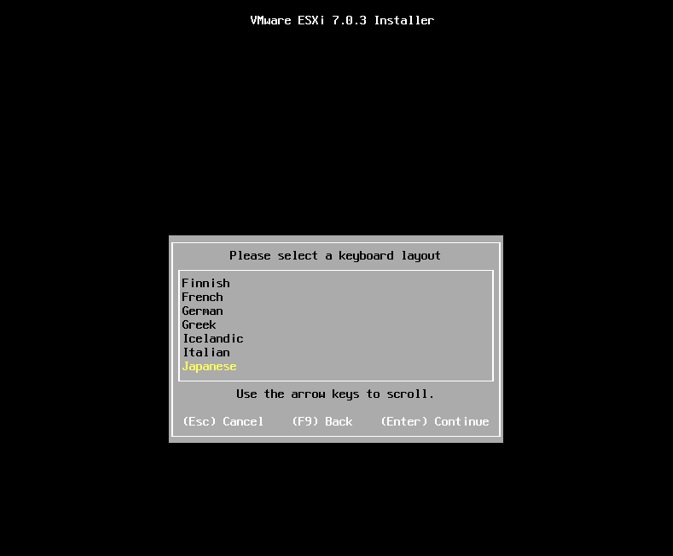
rootユーザーのパスワード設定画面が表示されたら、パスワードを入力しEnterキーを押下します。
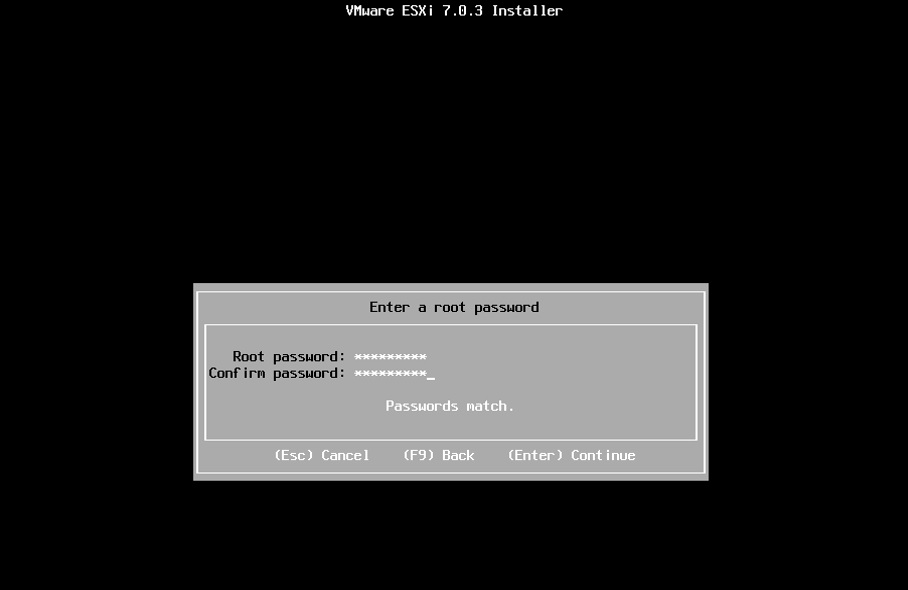
インストール確認画面が表示されたらF11キーを押下して、インストールを開始させます。
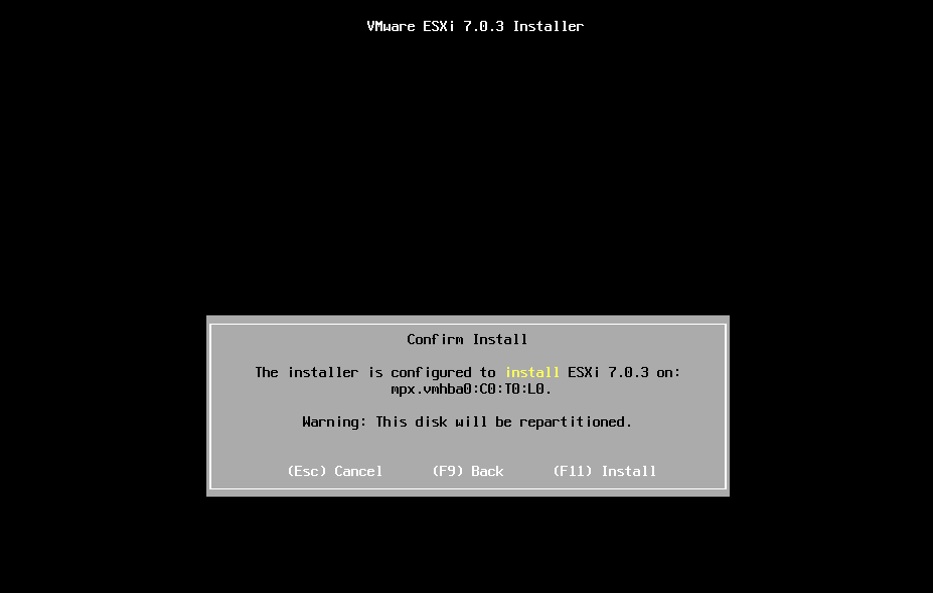
インストール完了画面が表示されたら「Remove the installation media before rebooting」を選択してEnterキーを押下します。
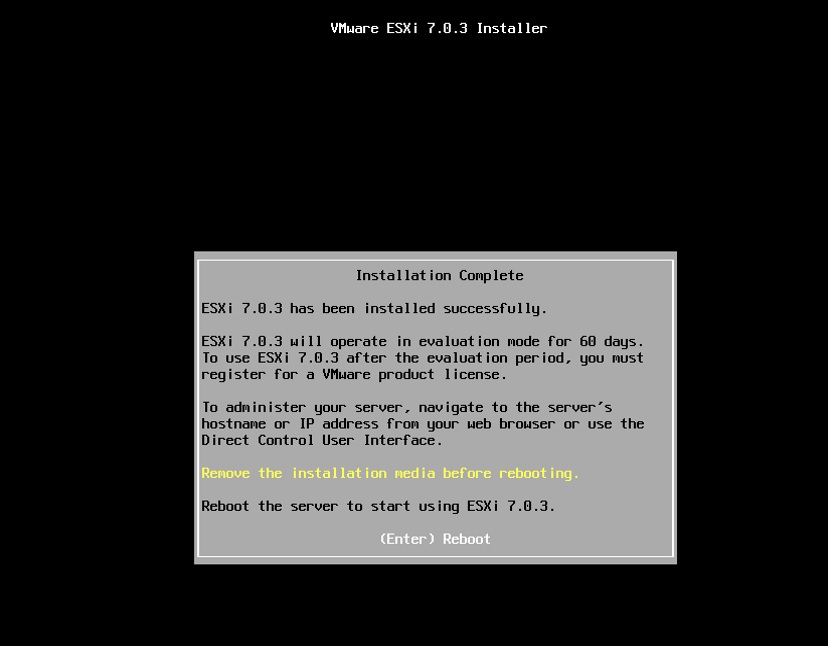
再起動が開始されます。
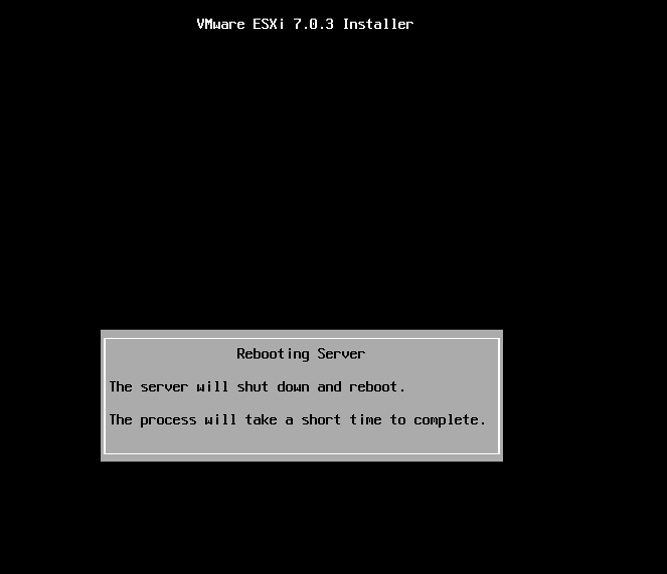
■ESXiのIPアドレス設定変更
再起動後、以下のような画面が表示されれば無事成功です。
赤枠部分をWebブラウザへ入力するとESXiのコンソールが表示されますが、
DHCP設定となっていますので、先にSTATICに設定変更します。
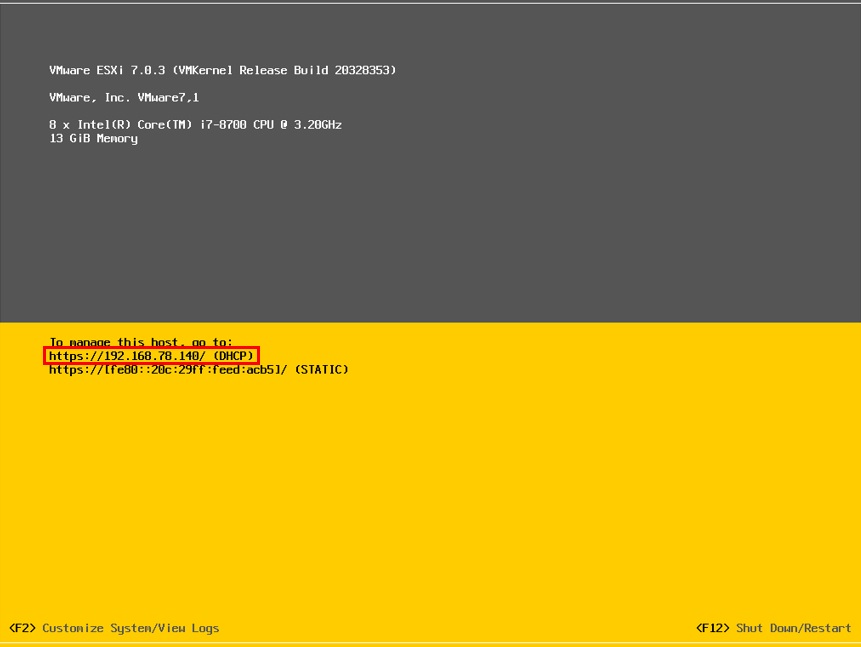
F2キーを押下するとパスワードの入力を求められますので、パスワード入力後Enterキーを押下します。
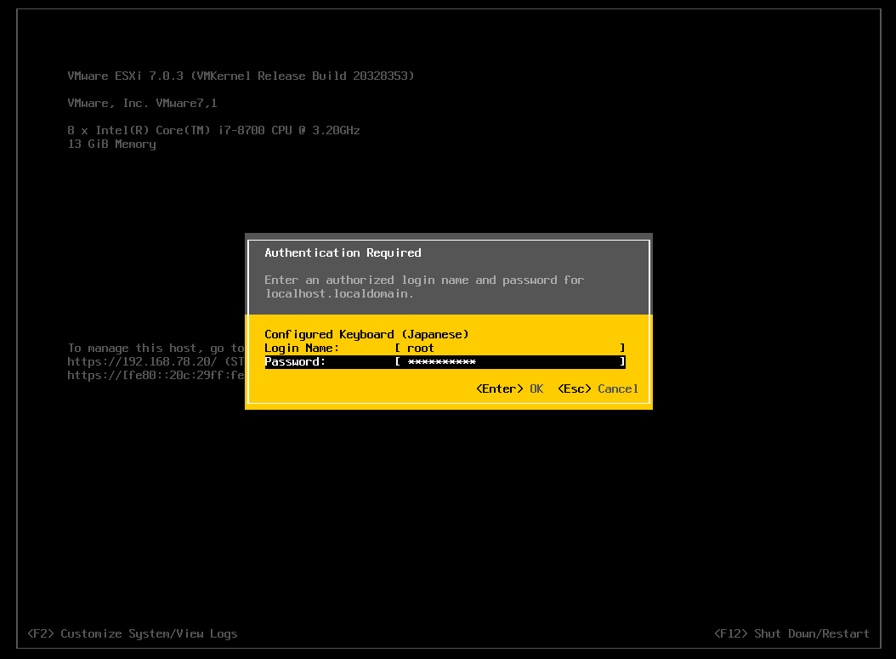
System Customization画面が表示されたら「Configure Management Network」を選択してEnterキーを押下します。
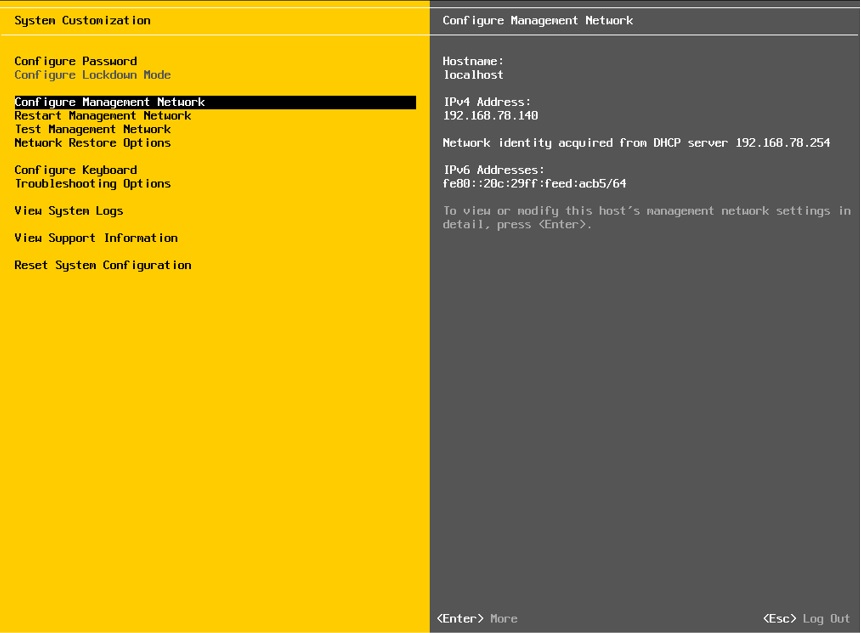
Configure Management Network画面が表示されたら「IPv4 Configuration」を選択し、Enterキーを押下します。
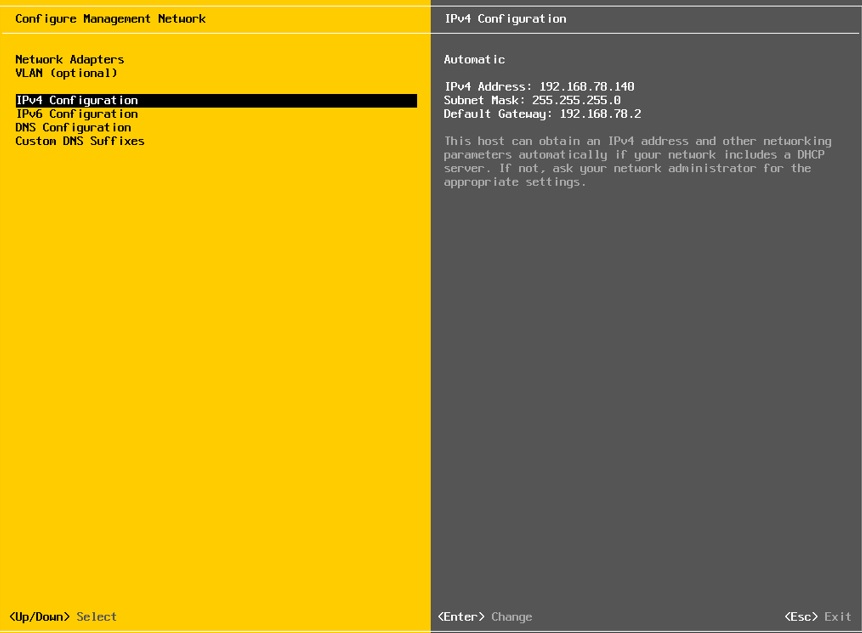
IPv4 Configuration画面が表示されたら「Set static IPv4 address and network configuration:」を選択し、Spaceキーを押下しマークし、Enterキーを押下します。
※「IPv4 Address」項目で任意のIPアドレスも設定可能です。
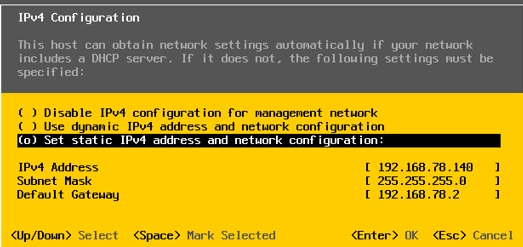
Configure Management Network画面に戻りますので、Escキーを押下すると以下確認画面が表示されますので、Yキーを押下して同意します。
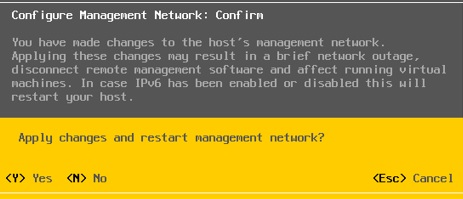
System Customization画面に戻りますので、Escキーを押下するとSystem Customizationからログアウトされます。
IPアドレスの設定がDHCPからSTATICになっていることを確認します。
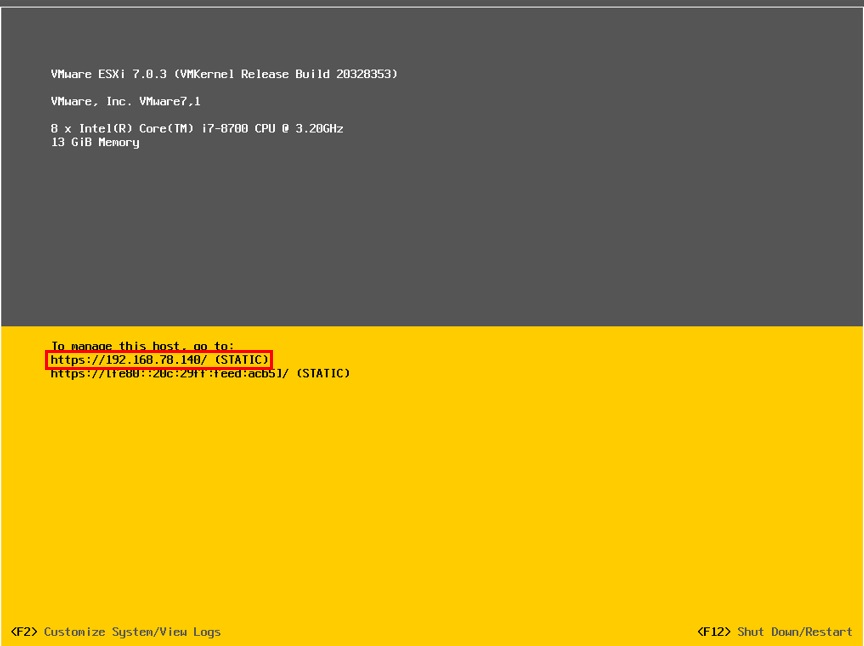
■ESXiコンソールへログイン
WebブラウザからESXiコンソールへ接続します。
ログイン画面が表示されたらパスワードを入力してログインしてください。
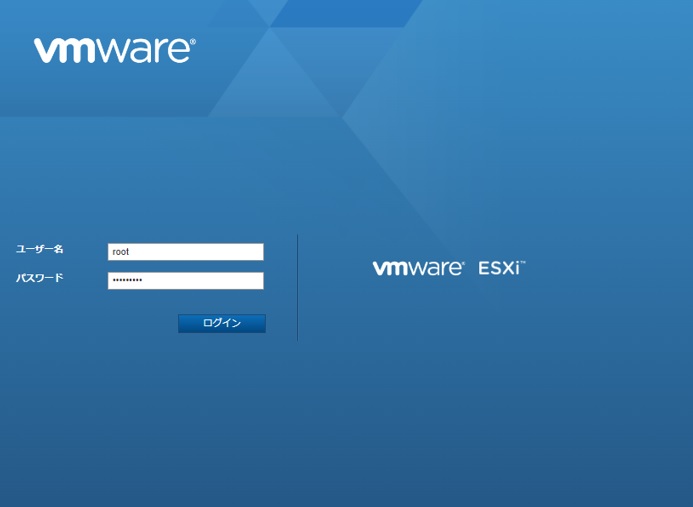
コンソールへログインすると以下のような画面が表示されます。
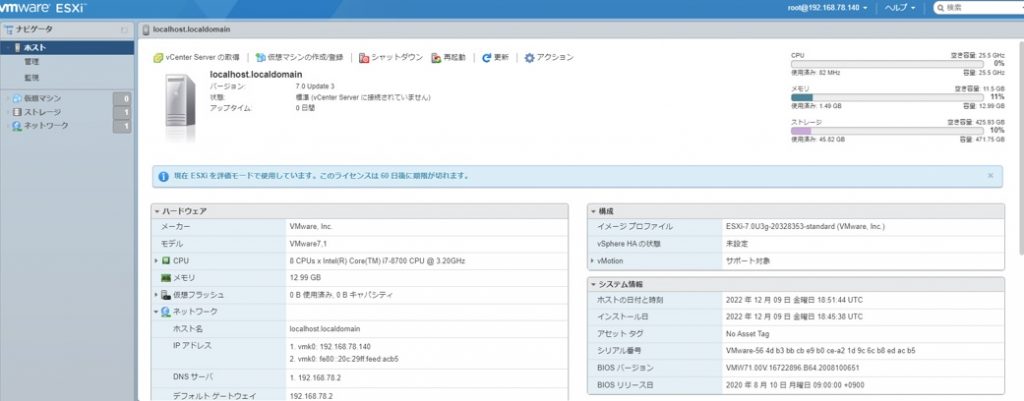
以上でESXiの構築は完了です。



